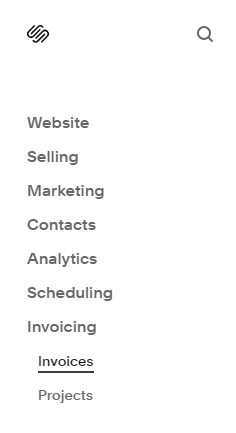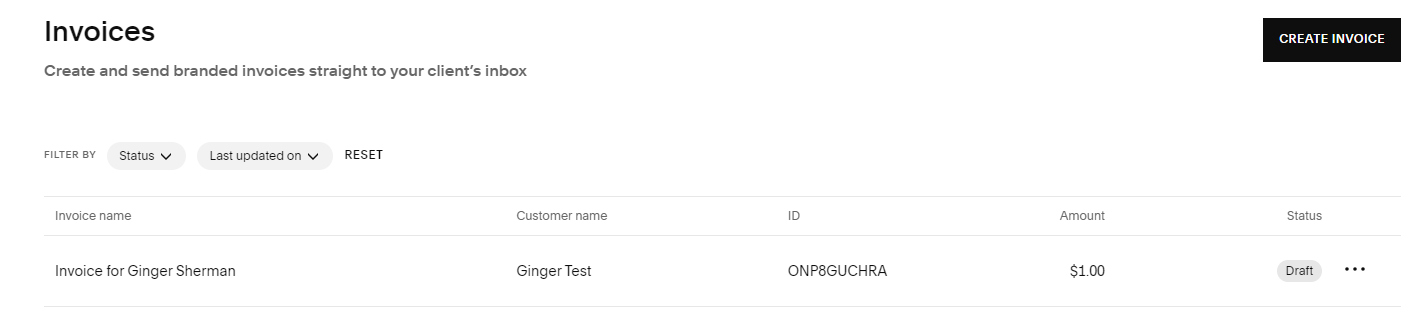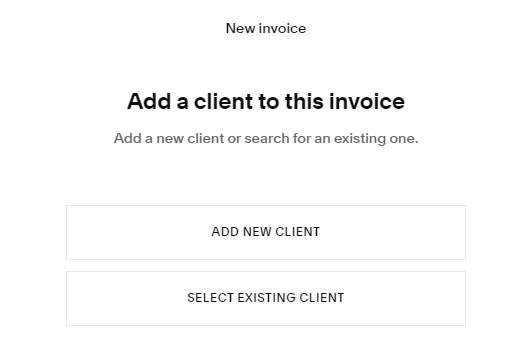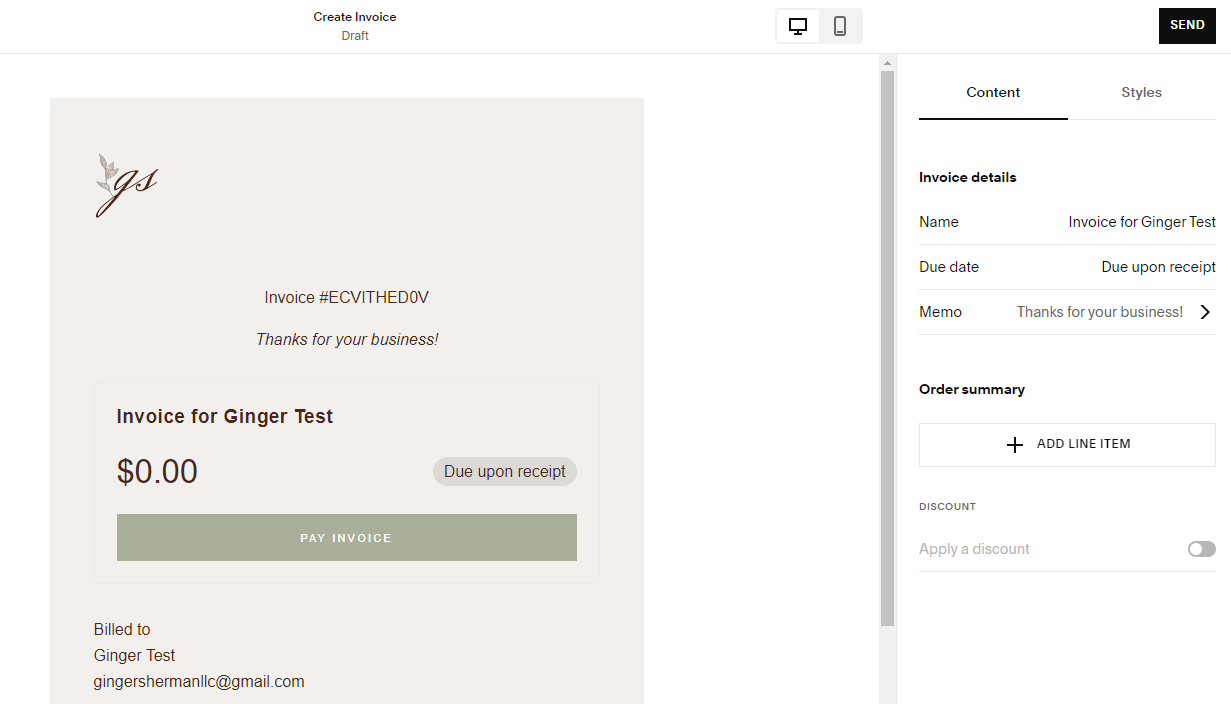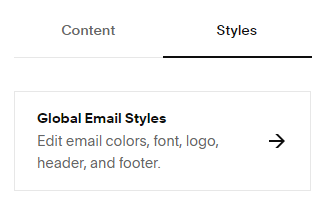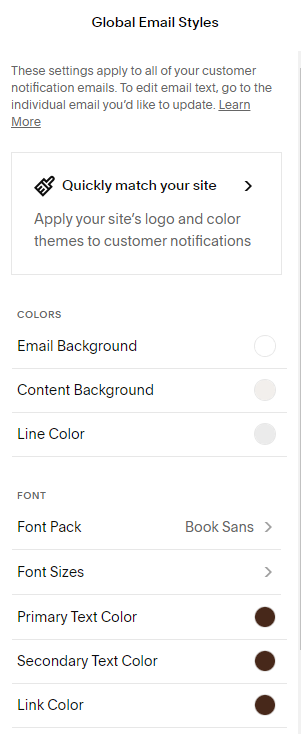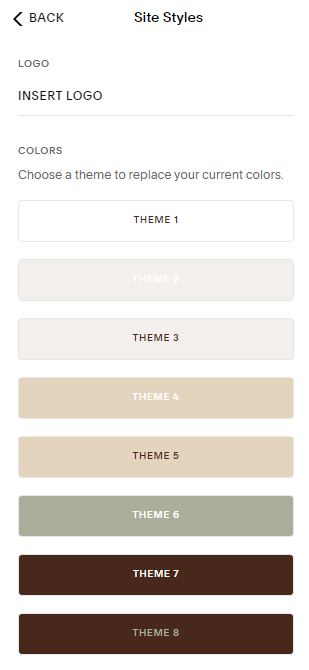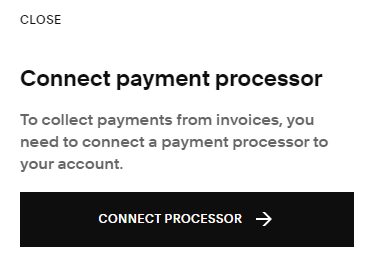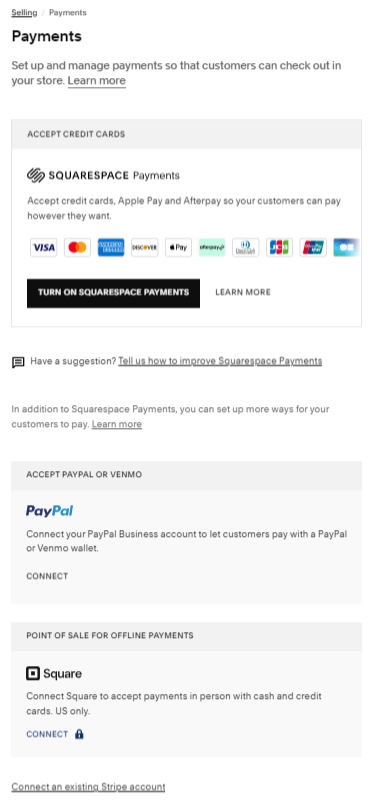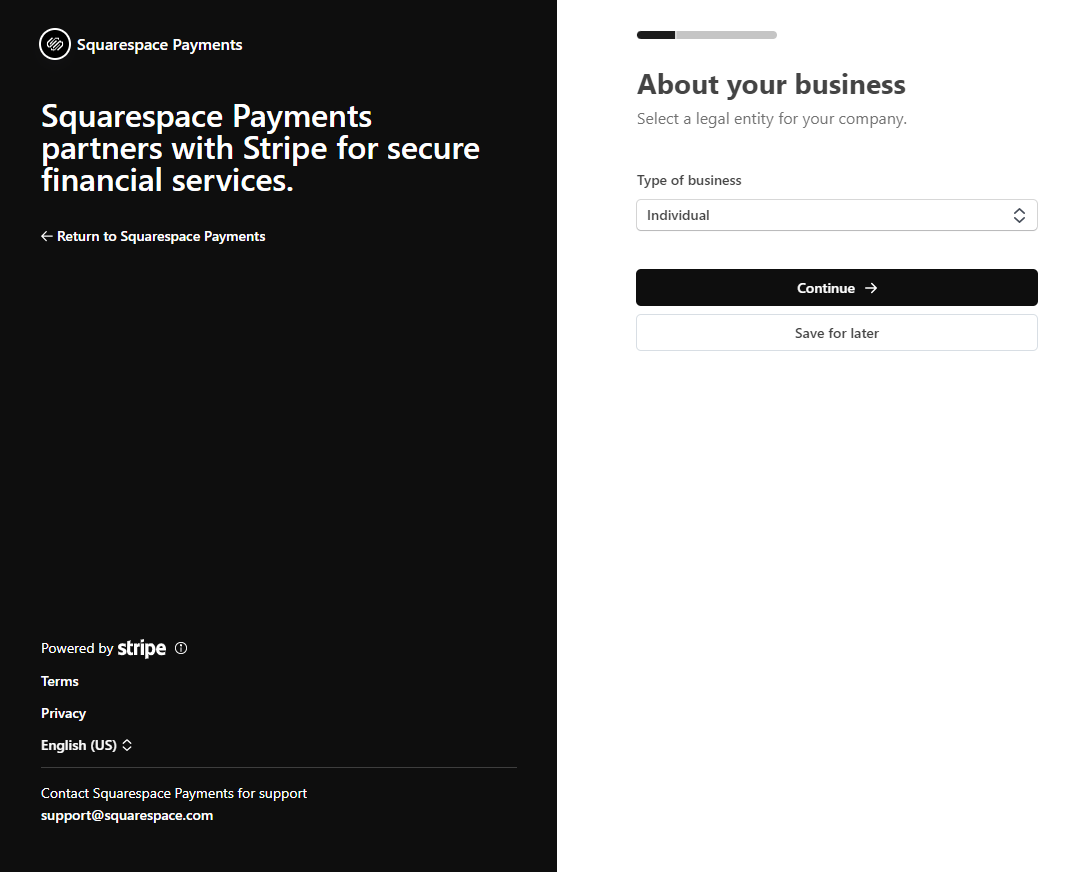HOW TO SEND INVOICES & GET PAID WITH SQUARESPACE
Squarespace has recently launched a new feature that is sure to be an awesome game changer for business owners: Client Invoicing
This feature allows you to easily create, send, and get paid with invoices all within the Squarespace platform. You can simply go to the Invoicing tab in your Squarespace account and create invoices that align with your brand’s style.
The Invoicing feature connects with the Projects hub within your Squarespace account, which is connected to the Contacts hub. All of these features, in addition to Email Marketing, allow you to use Squarespace as your CRM (Customer Relationship Management) system so you can easily keep track of all your contacts, clients, client projects, invoicing, and marketing communications. How cool is that?! We love ways to simplify the life of a busy business owner, am I right?
And our favorite part is that it is available to all Squarespace subscribers on any plan (including Personal plans)! 🤯🙌
No matter what level of plan you have you only have to pay for credit card processing fees for invoice sales (exact fees depend on your payment processor). And there are no added transaction fees applied to invoice sales!
How to use the Squarespace Invoicing feature:
Part 1 - Create an Invoice
1. Select Invoicing in your Squarespace account panel, then select Invoices.
2. Here you can see all the Invoices you have created. To create an invoice click the Create Invoice button.
(Hint: You can also create an invoice from the Projects page by clicking New, then Invoice.)
3. Select New Client or Select Existing Client.
4. In the panel on the right in the Content tab, add the invoice Name, Due Date, and Memo. You will see your changes reflected on the invoice preview on the left.
5. Click Add Line Item and enter the name of the service, project type, quantity, and cost of the item. You can add more than one line item if you want. All line items will add to the invoice total.
Optional - You can also add a discount and select either % or $ to choose the type of discount, then enter the discount amount.
7. Customize the style of your invoice by going to the Styles tab and choosing the email style you want. We recommend selecting the Quickly match your site option then choosing a Theme. This makes the process much faster and easier.
If you haven’t connected to a payment processor yet, see the next steps on how to do so. If you are already connected to one, you are all set to click Send!
Part 2 - Connect to a Payment Processor
1. Now that your invoice is ready it’s time to connect to a payment processor. Go ahead and click the Send button and click it again to confirm, then it will open a small window saying you need to connect to payment processor. Click the Connect Processor button.
Remember that no matter what level of plan you have you only have to pay for credit card processing fees for invoice sales (exact fees depend on your payment processor) and there are no added transaction fees applied to invoice sales!
2. You will be taken to the Payments window where you can choose to Accept Credit Cards by turning on Squarespace Payments, Accept PayPal or Venmo by connecting to PayPal, add a Point of Sale for Offline Payments via Square (this is a paid feature), and / or Connect an Existing Stripe Account.
Check out this Squarespace support article or click the button below for help connecting to your preferred payment processor.
3. If you want to Accept Credit Cards you will need to connect to Squarespace Payments. In the Payments window, click the Turn On Squarespace Payments button.
4. You will be taken to the Squarespace Payments page. Enter in all your information.
5. Click Agree & submit. You will be taken back to the Payments window where you can review the connection status of your Squarespace Payments account.
6. In order to receive payouts you will need to connect your bank account. In the Payments window next to Connect a bank account to receive payouts, click Connect Bank. Click Continue and follow the prompts to connect your bank account.
If you have questions about connecting to a payment processor, check out this Squarespace support article or contact the Squarespace support team here.
Part 3 - Send Your Invoice
1. Go back to the Invoicing > Invoices panel.
2. Find the invoice draft you created in the list of invoices. Click the three dots to the right of the invoice and select Edit.
3. When you’re ready, click the Send button then click Send again to confirm. Yay! You did it!
For more information on how to collect a deposit, how clients pay invoices, how to remind clients about an invoice, how to manage invoices, how to refund a payment, and how to delete a project check out this Squarespace support article.
Way to go! Now you can get paid via Squarespace! 🥳
We hope this was helpful and that you love the new Invoicing feature! We love that Squarespace keeps adding new features and products to their platform to make your life and running your business easier and simpler.
P.S. - Check out this Squarespace support article for more information on how Contacts and Projects connects to Invoicing and how to use those features.
Here are all of the resource links we shared in this article:
Work with us and get a 20% discount on the first year of your annual Email Marketing plan!
Squarespace Support - Getting Started with Squarespace Payments
Squarespace Support - Connecting a Payment Processor
Squarespace Support - Invoice Clients and Manage Projects (includes the following):
How to Collect a Deposit
How Clients Pay Invoices
How to Remind Clients About an Invoice
How to Manage Invoices
How to Refund a Payment
How to Delete a Project
How to Create a New Project
How invoicing relates to Contacts and Projects